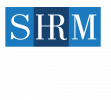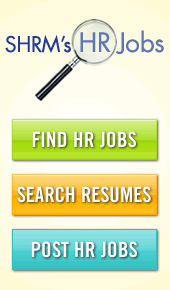Non Member Categories
Your SHRM site allows you to categorize your non-members into groups, then perform different actions on different groups. For example, you could create a category called "Sponsors", add some non-members to that category, then create a mass-email notification that is only sent to those non-members. Or you could create a category called "Meeting Attendee", and download a Microsoft Excel file listing all the non-members of that category.
Non Members can be assigned to multiple categories. In this tutorial, we'll talk about how to create new non-member categories, and how to assign non-members to them.
Creating a New Category
- Go to your Admin Dashboard, and click the Manage Membership Categories link, located beneath the User Management sub-heading.
- In the Add New Category text field, type the name of the member category you wish to create, then click Add.
- In the new screen that appears, you may choose to add an optional Explanation to this category, describing what it is, why you created it, and / or what types of people will be assigned to it.
- When you're done, click Save field.
Your category has now been added.
Assigning a Non Member to a Category
- Go to your Admin Dashboard, and click the Member Directory Search link, located beneath the User Management sub-heading.
- Using the member directory search options, find the non-member you want to assign to a category.
- Click the name of the appropriate non-member in the search results.
- In the user profile screen that appears, click the Edit button.
- Click the Categories button that appears.
- Check the box next to the name of the category or categories to which this non-member should be assigned. Non Members may be added to multiple categories.
- Click the Save button.
This non-member has now been assigned to the category or categories you chose.
Downloading an Excel document with all non-members in a certain category
- Go to your Admin Dashboard, and click the Member Directory Search link, located beneath the User Management sub-heading.
- In the Categories select box, choose the category you want to generate a list from. You may select multiple categories by holding down the Shift key and clicking on each desired category name.
- In the Optional Output Type box, choose Export to Excel.
- Click Submit.
Your computer should then prompt you to save and download the generated Excel document.
Continue to the next tutorial: Sending e-mails to Non Members >>